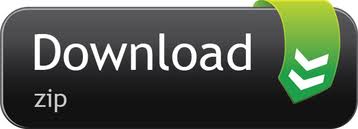1 Simplest Method to Restore/Show Deleted and Hidden Files on Mac. AnyRecover for Mac is a professional Mac File Recovery Application used to recover almost all forms of files in data loss situations such as a system crash, accidental file deletion, unexpected power-off, etc. The software can not only retrieve files from any hardware mountable devices such as SD card, hard disk, virtual disk. After much searching, I found a way to use my mac to remove the. files: using Terminal: ls -a will list all files, including the one starting with. to remove just one file from the directory: rm -rf.whateveryourfilenameis.jpg; to remove all. files: rm -rf. to remove unwanted directories including.Trashes: rm -r.Trashes.
Sep 28, 2020 • Filed to: Solve Mac Problems • Proven solutions
If you are a Mac user, then you might be having a similar query as well. Just like you, numerous other Mac users also encounter similar situations these days. Ideally, your files and folders on Mac can get hidden automatically or you could have done it yourself. The good news is that it is a minor issue and you can easily see hidden files in Mac again. In this post, I'm going to tell you how to find hidden files on Mac in different ways. Adobe indesign cc 2015 for mac.
Part 1: What Are the Hidden Files or Folders on Mac?
Ideally, any file or folder can be hidden in Mac. The standard file or folder would be depicted in the usual way in Finder and its icon won't be dimmed. On the other hand, a hidden file or folder would have a dimmed icon (if they are visible at all). It represents any file or folder that a user would have hidden or the system itself hid.
- Automatic Hidden Files/Folders on Mac
A lot of systems generated files are automatically hidden by Mac. For instance, there are plenty of log files, temporary data, system files, cache content, directory files, library folders, etc. that Mac automatically hides. This is because these files are either temporary or run in the background. The system doesn't want any user interference with these files and hides them instead. It can also automatically hide any app data that users might not need in their everyday routine.
- Manually hidden files and folders
Besides that, Mac also allows us to hide any file or folder from its settings. For instance, if there is an important file that you don't want others to access, then you might hide it. Sometimes, users also hide unwanted files or folders on their Mac or accidentally hide their data as well.
Part 2: Four Ways to Find and See Auto Hidden Files/Folders
As you can see, there can be all sorts of system or user data that your Mac might hide. Though, there are plenty of ways to see hidden files on Mac and access them the way we like. You can implement either of these solutions to learn how to find hidden files on Mac.
Method 1: Using Keyboard Shortcuts
To start with, I'm going to let you know the correct key combinations on Mac that you can use to see hidden files on Mac. All you got to do is launch Finder on your Mac and just browse to a location where you think your hidden files are stored. Now, press the Command+ Shift + Period (Dot) buttons at the same time.
If there are any hidden files or folders in the location, then it will make them visible. You can press the same key combinations again to hide them.
Method 2: Go to Finder to View Hidden Files/Folders
Another smart solution to learn how to view hidden folders on Mac involves the use of the Finder. It is an inbuilt application in Mac that helps us navigate the file storage of the drive. Therefore, you can just go to the Library folder to view all files stored in Mac, including the hidden data. Here's how to see hidden files on Mac via Finder.
Step 1. Just go to the Finder tab on your Mac's top screen and press the ALT key
Step 2. While still pressing the ALT key, click on the 'Go' option and visit the Mac's Library.
Step 3. Alternatively, you can also click on Finder > Go > Go to Folder and enter the '~/Library/' string.

Step 4. That's it! Once the Library folder is opened on Mac, you can view all the files and folders stored in it. You can just press the Command+ Shift + Period keys as well to make sure the hidden files are visible.
Method 3: See Hidden Files on Mac via Terminal
While Finder lets us interact with our Mac via a graphical user interface, Terminal provides a command-line interface. You can enter certain commands in Terminal and your Mac would process them accordingly. Just be sure that you enter the right commands so that it won't harm the firmware in any way. To learn how to find hidden files on Mac via Terminal, follow these steps:

Step 1. Firstly, just go to your Mac's Finder > Applications > Utilities and launch Terminal from here (as an administrator).
Step 2. Great! Once the Terminal application is launched, enter the following commands on your Mac:
defaults write com.apple.finder AppleShowAllFiles true;
killall Finder
It might acquire a patina and might change color due to the oils from your skin and direct sunlight, further enhancing the natural look.Cleaning the leather iPhone case might affect its color.
Step 3. That's it! As the string is processed, the application will automatically make the hidden files and folders visible that you can access via the Finder.

Please note that the above command is only to see hidden files and folders on Mac. To hide your folders again, you can enter the same command, but replace the Boolean value from 'true' to 'false'.
Method 4: Use a Third-party File Manager
If you have found the above-methods to learn how to find hidden folders on Mac a bit complicated, then consider using a third-party application instead. There are plenty of File Managers out there designed for Mac to help us browse the drive with advanced features. Some of the popular Mac File Managers are Forklift, Path Finder, muCommander, Leap, Xtra Finder, etc.
Step 1. To start with, just install and launch a reliable File Manager. For instance, let's consider that we are using Forklift on our Mac. You can launch it and view the stored data in your system.
Hidden Files For Mac
Step 2. Now, simply browse the drive and select the folder of your choice. Afterward, click on View and go to the 'View Options' from the dropdown menu.
Step 3. This will provide various options for how you view these files. Just make sure that the 'Show Hidden Files' option is enabled and save it. This will let you see hidden files on Mac easily.
Part 3: How to Scan and View Manually Hidden Files/Folders on Mac?
Unlike the automatic hidden files or folders, extracting the manually hidden data on Mac can be tough. For this, you can take the assistance of a dedicated third-party application like Wondershare Recoverit. The application is extremely secure and easy to use – all you got to do is select a location from where you wish to see hidden files on Mac. The tool is compatible with all the leading macOS versions and supports leading data types like photos, videos, documents, compressed files, and more.
Apart from extracting the hidden data, you can also use the application to recover your lost content or fix corrupt videos as well. To learn how to see hidden folders on Mac using Recoverit, the following steps can be taken.
Step 1: Pick a source location to scan
Firstly, you can install Recoverit Data Recovery on your Mac, and from its home, you can select a source to scan (drive, volume, or a folder). You can also connect an external device and select it from here as well.
Step 2: Let the application extract your data
After selecting a location to scan, click on the 'Start' button, and just wait for a while for the process to be completed. You can halt the process in between and even see the progress from an on-screen indicator.
There are also several inbuilt filters in the application that you can use to narrow the search on the basis of different factors.
Step 3: View Hidden Files and Save them
That's it! The interface will display all the extracted data (including your hidden files) into different categories. You can also preview the results like your videos, photos, documents, etc. and select what you wish to save. Click on the 'Recover' button in the end and save your files to the location of your choice.
Part 4: How to Prevent Manually Hidden Files/Folders on Mac?
Now when you know how to find or view hidden folders on Mac, you can easily meet your requirements. Furthermore, consider following these simple suggestions to prevent something like this from happening.
- Always stay a bit cautious while using your Mac and make sure you won't hide any file by mistake.
- While installing third-party applications, review the permissions that you grant them so that they can't hide your files.
- If you have manually hidden something on your Mac, then make sure you know its location so that you can go to Finder to unhide it easily.
- Try not to hide a master folder that has a lot of sub-folders and files as it can avoid the accessibility to so many files.
- Use applications like Terminal or Finder wisely and only install reliable File Managers to prevent your folders from getting hidden.
There you go! After reading this guide on how to find hidden folders on Mac, you would be able to view all kinds of data in it. As you can see, I have listed ways to see files in Mac that were hidden by the system or manually by any user. In this way, you can access all your data and even troubleshoot any issue. You can feel free to implement these suggestions and share this guide with others to teach them how to view hidden files on Mac too.
What's Wrong with Mac
- Recover Your Mac
- Fix Your Mac
- Delete Your Mac
- Learn Mac Hacks
Macintosh OS made a progressive move from the ongoing patterns in the Mac OS history. The Mac OS arrangement had a few issues when it went to the graphical UI which was disapproved of by numerous Apple clients. The Mac OS sierra broke the ice with its discharge ending up being the top tier as far as graphical UI just as equipment interfacing.
The Mac OS sierra beta form had the best similarity results contrasted with all different OS discharged by apple in 2016. The Mac OS sierra picked up the trust of the end-clients with the expansion of Siri and Apple pay support in safari. To know more about Take Screenshot on Mac, drop down to our ISO RIVER Page for the detailed insights.
More about MacOS
This tech highlight enables you to combine your preferred Macintosh gadget with your MacBook or a Macintosh PC. Browser updates for mac. This is an element that will be extremely helpful for persevering experts who are on a steady run. All things considered, the reasonableness with the element. Presently for this component to work you need a Mac that is 2013 or more seasoned. There is a period of flight highlight that is soaked up inside the element to keep assaults from transfer utilization so your gadget is additionally not abused.
Macintosh OS propelled in 1996 made an uncommon passage into the market after the OS X. The Mac OS varied from its successors with progressive highlights that pulled the working framework into radical development in the market. The Mac OS sierra varied from its successors with progressive highlights that pulled the working framework into radical development in the market. The general look and intrigue of the working framework underuse appeared to be the motivation behind why the end-clients cherished the working framework upon its discharge. Here are a few highlights you should not miss in the event that you are a Mac OS client.
Functionalities of macOS

Step 4. That's it! Once the Library folder is opened on Mac, you can view all the files and folders stored in it. You can just press the Command+ Shift + Period keys as well to make sure the hidden files are visible.
Method 3: See Hidden Files on Mac via Terminal
While Finder lets us interact with our Mac via a graphical user interface, Terminal provides a command-line interface. You can enter certain commands in Terminal and your Mac would process them accordingly. Just be sure that you enter the right commands so that it won't harm the firmware in any way. To learn how to find hidden files on Mac via Terminal, follow these steps:
Step 1. Firstly, just go to your Mac's Finder > Applications > Utilities and launch Terminal from here (as an administrator).
Step 2. Great! Once the Terminal application is launched, enter the following commands on your Mac:
defaults write com.apple.finder AppleShowAllFiles true;
killall Finder
It might acquire a patina and might change color due to the oils from your skin and direct sunlight, further enhancing the natural look.Cleaning the leather iPhone case might affect its color.
Step 3. That's it! As the string is processed, the application will automatically make the hidden files and folders visible that you can access via the Finder.
Please note that the above command is only to see hidden files and folders on Mac. To hide your folders again, you can enter the same command, but replace the Boolean value from 'true' to 'false'.
Method 4: Use a Third-party File Manager
If you have found the above-methods to learn how to find hidden folders on Mac a bit complicated, then consider using a third-party application instead. There are plenty of File Managers out there designed for Mac to help us browse the drive with advanced features. Some of the popular Mac File Managers are Forklift, Path Finder, muCommander, Leap, Xtra Finder, etc.
Step 1. To start with, just install and launch a reliable File Manager. For instance, let's consider that we are using Forklift on our Mac. You can launch it and view the stored data in your system.
Hidden Files For Mac
Step 2. Now, simply browse the drive and select the folder of your choice. Afterward, click on View and go to the 'View Options' from the dropdown menu.
Step 3. This will provide various options for how you view these files. Just make sure that the 'Show Hidden Files' option is enabled and save it. This will let you see hidden files on Mac easily.
Part 3: How to Scan and View Manually Hidden Files/Folders on Mac?
Unlike the automatic hidden files or folders, extracting the manually hidden data on Mac can be tough. For this, you can take the assistance of a dedicated third-party application like Wondershare Recoverit. The application is extremely secure and easy to use – all you got to do is select a location from where you wish to see hidden files on Mac. The tool is compatible with all the leading macOS versions and supports leading data types like photos, videos, documents, compressed files, and more.
Apart from extracting the hidden data, you can also use the application to recover your lost content or fix corrupt videos as well. To learn how to see hidden folders on Mac using Recoverit, the following steps can be taken.
Step 1: Pick a source location to scan
Firstly, you can install Recoverit Data Recovery on your Mac, and from its home, you can select a source to scan (drive, volume, or a folder). You can also connect an external device and select it from here as well.
Step 2: Let the application extract your data
After selecting a location to scan, click on the 'Start' button, and just wait for a while for the process to be completed. You can halt the process in between and even see the progress from an on-screen indicator.
There are also several inbuilt filters in the application that you can use to narrow the search on the basis of different factors.
Step 3: View Hidden Files and Save them
That's it! The interface will display all the extracted data (including your hidden files) into different categories. You can also preview the results like your videos, photos, documents, etc. and select what you wish to save. Click on the 'Recover' button in the end and save your files to the location of your choice.
Part 4: How to Prevent Manually Hidden Files/Folders on Mac?
Now when you know how to find or view hidden folders on Mac, you can easily meet your requirements. Furthermore, consider following these simple suggestions to prevent something like this from happening.
- Always stay a bit cautious while using your Mac and make sure you won't hide any file by mistake.
- While installing third-party applications, review the permissions that you grant them so that they can't hide your files.
- If you have manually hidden something on your Mac, then make sure you know its location so that you can go to Finder to unhide it easily.
- Try not to hide a master folder that has a lot of sub-folders and files as it can avoid the accessibility to so many files.
- Use applications like Terminal or Finder wisely and only install reliable File Managers to prevent your folders from getting hidden.
There you go! After reading this guide on how to find hidden folders on Mac, you would be able to view all kinds of data in it. As you can see, I have listed ways to see files in Mac that were hidden by the system or manually by any user. In this way, you can access all your data and even troubleshoot any issue. You can feel free to implement these suggestions and share this guide with others to teach them how to view hidden files on Mac too.
What's Wrong with Mac
- Recover Your Mac
- Fix Your Mac
- Delete Your Mac
- Learn Mac Hacks
Macintosh OS made a progressive move from the ongoing patterns in the Mac OS history. The Mac OS arrangement had a few issues when it went to the graphical UI which was disapproved of by numerous Apple clients. The Mac OS sierra broke the ice with its discharge ending up being the top tier as far as graphical UI just as equipment interfacing.
The Mac OS sierra beta form had the best similarity results contrasted with all different OS discharged by apple in 2016. The Mac OS sierra picked up the trust of the end-clients with the expansion of Siri and Apple pay support in safari. To know more about Take Screenshot on Mac, drop down to our ISO RIVER Page for the detailed insights.
More about MacOS
This tech highlight enables you to combine your preferred Macintosh gadget with your MacBook or a Macintosh PC. Browser updates for mac. This is an element that will be extremely helpful for persevering experts who are on a steady run. All things considered, the reasonableness with the element. Presently for this component to work you need a Mac that is 2013 or more seasoned. There is a period of flight highlight that is soaked up inside the element to keep assaults from transfer utilization so your gadget is additionally not abused.
Macintosh OS propelled in 1996 made an uncommon passage into the market after the OS X. The Mac OS varied from its successors with progressive highlights that pulled the working framework into radical development in the market. The Mac OS sierra varied from its successors with progressive highlights that pulled the working framework into radical development in the market. The general look and intrigue of the working framework underuse appeared to be the motivation behind why the end-clients cherished the working framework upon its discharge. Here are a few highlights you should not miss in the event that you are a Mac OS client.
Functionalities of macOS
Show Hidden Files In Finder
- The Code-sign plate highlight would assist the designer with adding his very own mark so it can't be altered by an aggressor. In the event that the assailant attempts to contaminate the product with his pernicious code, he would need to re-compose his documents under another record circle that won't be passed by the Gatekeeper.
- The general clipboard is the partner with the auto-open element. In the event that your Mac framework is matched alongside your iOS 10 gadgets, at that point you can share the connections that you have replicated or reorder over the gadgets that are combined alongside your gadgets. This is additionally useful in sharing rich substances like photographs, recordings also over the stages. The general clipboard highlight was all around refreshing by the end-clients because of the coordination of the gadgets over the different apple gadgets.
- Presently the Mac clients can utilize different pictures inside a few pictures. This will assist the client in accessing more than each image in turn and is unquestionably a shelter for the individuals who are associated with altering photographs. You can likewise play recordings in the application while there are a few foundation applications that are running behind. There are a ton of other extra adaptabilities too that empowers the image in picture highlight to be a great hit among the clients.
- This is a similar element that is available in the past age of the Mac OS arrangement however with a little change. Before you couldn't set the time at which the night mode must enact, yet with this Sierra OS, you can set the favored time at which you need to flip the night mode. This can be set by heading off to the Preferences tab in the settings instrument. This element was particularly helpful for individuals who work nonstop on their frameworks.
- The Mac OS has a significant redesign in the Gatekeeper UI by including two new security includes that make the use of your framework a lot more secure and spare you from information burglary. There is an alternative in the framework inclination tab that enables the client to execute programming programs without getting consent to run the equivalent.
Hidden Files On Mac Desktop
How to Show Hidden Files on Mac OS
There is a simple process to capture the screenshot on macOS. The user does not need to take much effort in finding the hidden file as it is extremely easy and flexible.
Hidden Files On Macbook
- To find a particular folder Open Macintosh folder in Finder
- Press Command + Shift + Dot at one once.
- Now the user can see hidden files. And to again hide the files repeat the same procedure for at least 2 times.
Hidden Files On Mac
Download MacOS
We ensure that you are satisfied with the information that we have provided on Download MacOS. Learn the procedure of how to screenshot in macOS. This version of macOS won't harm your system yet it will offer you advanced features and smooth functioning over the workflow. If you ever come across with the doubts in how to screenshot in macOS then feel free to drop in the query in the comment box and our team of experts will try to solve the query in the least possible time.